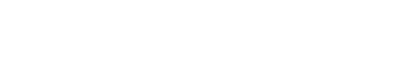آموزش رمز گذاشتن روی فایل ورد (word) در ویندوز و مک

در دنیای امروز که اطلاعات و دادهها از اهمیت بالایی برخوردارند، محافظت از آنها در برابر دسترسی غیرمجاز امری ضروری است. اسناد ورد (word) نیز از این قاعده مستثنی نیستند و ممکن است حاوی اطلاعات حساس و شخصی باشند. به همین دلیل، مایکروسافت در نرم افزار ورد قابلیتی را برای رمزگذاری فایلها و تعیین رمز عبور برای آنها ارائه کرده است. با استفاده از این قابلیت، میتوانید از دسترسی افراد غیرمجاز به محتوای فایل خود جلوگیری کنید. در این مطالب از پورتال جامع مهندسین ایران، به صورت گام به گام نحوه رمز گذاشتن روی فایل ورد در سیستم عاملهای ویندوز و مک آموزش داده میشود.
راهنمای گام به گام رمز گذاشتن روی فایل ورد در ویندوز
• اول از همه ، باید روی دکمه “شروع” کلیک کنید و “Microsoft Word” را بدون علامت نقل قول تایپ کنید و دکمه “Enter” را فشار دهید.
• پنجره Microsoft Word ظاهر می شود ، باید روی “باز کردن سایر اسناد” کلیک کنید.
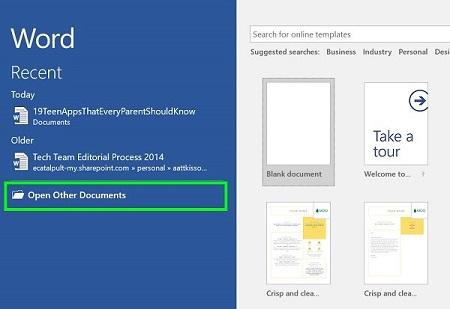
• اکنون باید روی کلمه Browse کلیک کنید.
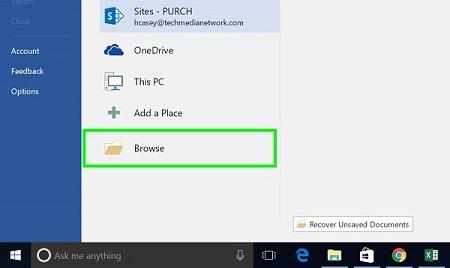
• سپس فایلی را که شما می خواهید برای آن رمز گذاری کنید را انتخاب کنید. وقتی که فایل مورد نظر را انتخاب کردید، روی دکمه Open کلیک کنید و فایل را انتخاب کنید.
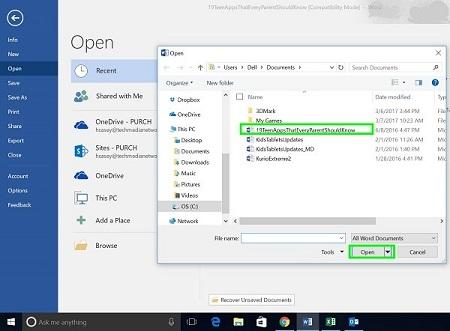
• کاربر باید روی تب File واقع در گوشه بالا سمت چپ پنجره کلیک کند.
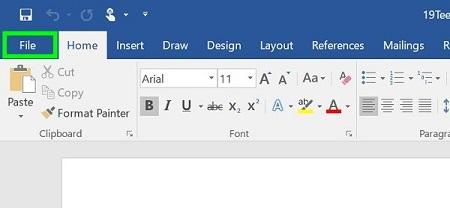
• اکنون ، برای محافظت از فایل با رمز عبور ، روی “Protect Document” در زیر اطلاعات کلیک کنید.
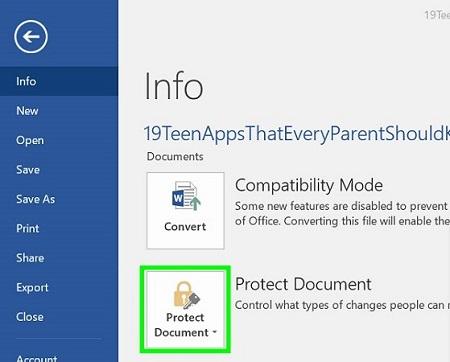
• گزینه های کشویی با برخی گزینه ها ظاهر می شوند ، روی “Encrypt with password” کلیک کنید.
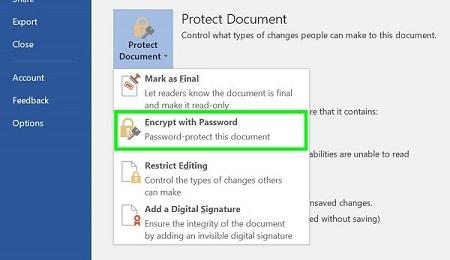
• کادر محاوره ای رمز گذاری سند ظاهر می شود ، باید گذر واژه ای را که می خواهید فایل را تنظیم کنید وارد کنید. باید رمز عبور را دوباره وارد کرده و روی دکمه “Ok” کلیک کنید. اکنون ، هر بار که فایل را باز می کنید ، رمز عبور را وارد کرده اید.
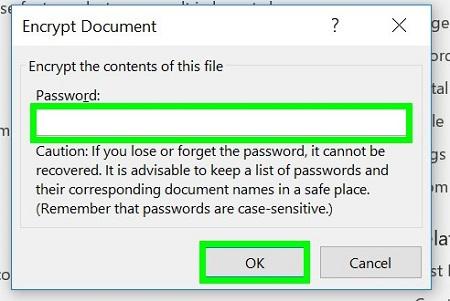
آموزش حذف رمز از فایل های ورد در ویندوز
دو روش کلی برای حذف رمز از فایل های ورد در ویندوز وجود دارد:
استفاده از قابلیت داخلی ورد
- فایل ورد مورد نظر را باز کنید.
- به تب File بروید.
- در منوی سمت چپ، روی Info کلیک کنید.
- در قسمت Protect Document، روی Encrypt with Password کلیک کنید.
- در کادر محاورهای Encrypt Document، رمز عبور را در کادر Password وارد کنید.
- روی دکمه OK کلیک کنید.
- در کادر محاورهای Confirm Password، رمز عبور را دوباره وارد کنید و روی دکمه OK کلیک کنید.
نکته: اگر رمز عبور را به درستی وارد نکنید، نمیتوانید رمز را از فایل حذف کنید.
استفاده از نرم افزارهای جانبی
نرم افزارهای جانبی متعددی برای حذف رمز از فایل های ورد وجود دارد. برخی از این نرم افزارها به صورت رایگان و برخی دیگر به صورت پولی ارائه میشوند. در اینجا به معرفی دو نمونه از این نرم افزارها میپردازیم:
- Free Word and Excel Password Recovery Wizard: این نرم افزار به صورت رایگان قابل دانلود و استفاده است و می تواند رمز عبور اکثر فایل های ورد را حذف کند.
- Word Password Recovery Master: این نرم افزار قدرتمندتر از Free Word and Excel Password Recovery Wizard است و می تواند رمز عبور انواع مختلف فایل های ورد را حذف کند.
تنظیم فایل ورد به حالت “فقط خواندن”
حالت “فقط خواندن” یک حالت است که کاربر فقط میتواند یک سند را بخواند و امکان ایجاد ویرایش و ذخیره تغییرات را ندارد.
برای ایجاد یک سند فقط خواندنی، فایلی که میخواهید محافظت کنید را در Word باز کنید. روی منوی “File” کلیک کنید و سپس روی “Protect Document” بروید. در منوی “Protect Document”، گزینه “Always Open Read-Only” را انتخاب کنید.
برای آزمایش این، سند را ذخیره کنید و سپس مجدداً باز کنید. Word یک پیام به شما نشان میدهد که نویسنده میخواهد شما سند را فقط برای خواندن باز کنید. دکمههای “Yes”، “No” و “Cancel” ظاهر میشوند. شما یا هر کاربری میتوانید روی “Yes” کلیک کنید تا سند به حالت فقط خواندنی باز شود.
یکی از معایب این روش این است که هر کسی به راحتی میتواند روی “No” کلیک کند و به سادگی سند را در حالت ویرایش باز کرده و تغییرات را ایجاد کند. هدف اصلی این گزینه این است که افراد بتوانند سند را به سادگی فقط برای خواندن باز کنند و امکان کلیک کاربران بر روی “No” و ایجاد ویرایش را کاهش دهد.
راهنمای گام به گام رمز گذاشتن روی فایل ورد در مک
گام ۱: باز کردن فایل ورد
– ابتدا، برنامه Microsoft Word را در سیستم macOS خود باز کنید.
– در منوی “File”، گزینه “Open” را انتخاب کنید و فایل Word مورد نظر خود را انتخاب کنید یا مستند جدیدی ایجاد کنید و آن را باز کنید.
گام ۲: رفتن به قسمت “تنظیمات امنیتی”
– در منوی “File”، بروید به “Properties” (ویژگیها) و سپس “Security” (امنیت).
گام ۳: تنظیم رمز عبور
– در بخش “Security”، روی دکمه “Advanced Options” (گزینههای پیشرفته) کلیک کنید.
– در پنجره “File Security” (امنیت فایل)، گزینه “Password to open” (رمز عبور برای باز کردن) را انتخاب کنید.
– در قسمت “Password” (رمز عبور)، رمز عبور مورد نظر خود را وارد کنید. دقت کنید که رمز عبور حساس به بزرگی و کوچکی حروف است.
– رمز عبور را مجدداً تأیید کنید و روی “OK” کلیک کنید.
گام ۴: ذخیره فایل
– در پنجره “Properties” (ویژگیها)، روی “OK” کلیک کنید.
– سپس فایل را با رمز عبور جدید ذخیره کنید.
اکنون فایل ورد شما با رمز عبور محافظت شده است. هر بار که فایل را باز میکنید، برنامه Word از شما خواهد خواست رمز عبور را وارد کنید تا بتوانید فایل را مشاهده کنید.
آموزش حذف رمز از فایل های ورد در macOS
دو روش کلی برای حذف رمز از فایل های ورد در macOS وجود دارد:
استفاده از قابلیت داخلی ورد
- فایل ورد مورد نظر را باز کنید.
- به منوی File در بالای صفحه بروید.
- روی Protect Document کلیک کنید.
- در کادر محاورهای Protect Document، رمز عبور را در کادر Password وارد کنید.
- روی دکمه OK کلیک کنید.
- در کادر محاورهای Confirm Password، رمز عبور را دوباره وارد کنید و روی دکمه OK کلیک کنید.
نکته: اگر رمز عبور را به درستی وارد نکنید، نمیتوانید رمز را از فایل حذف کنید.
استفاده از نرم افزارهای جانبی
نرم افزارهای جانبی متعددی برای حذف رمز از فایل های ورد در macOS وجود دارد. برخی از این نرم افزارها به صورت رایگان و برخی دیگر به صورت پولی ارائه میشوند. در اینجا به معرفی دو نمونه از این نرم افزارها میپردازیم:
- iPassWord: این نرم افزار می تواند رمز عبور اکثر فایل های ورد را در macOS حذف کند.
- Kingsoft Data Recovery for Mac: این نرم افزار قدرتمندتر از iPassWord است و می تواند رمز عبور انواع مختلف فایل های ورد را در macOS حذف کند.