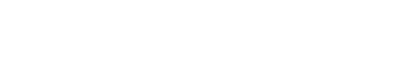مهمترین کلیدهای میانبر فتوشاپ در ویندوز و مک که باید بدانید

فتوشاپ (Photoshop) به عنوان یکی از قدرتمندترین ابزارهای ویرایش عکس، طیف گستردهای از امکانات و ابزارها را برای کاربران ارائه میدهد. تسلط بر این ابزارها میتواند به طور قابل توجهی سرعت و کارایی کار شما را افزایش دهد. یکی از راههای تسریع روند کار در فتوشاپ، استفاده از کلیدهای میانبر است. این میانبرها به شما امکان میدهند تا با استفاده از ترکیبات کلیدی به جای پیمایش در منوهای مختلف، به سرعت به ابزارها و دستورات مختلف دسترسی پیدا کنید.
در این مطالب از پورتال جامع مهندسین ایران، به معرفی تعدادی از مهمترین کلیدهای میانبر فتوشاپ در سیستم عاملهای ویندوز و مک میپردازیم که تسلط بر آنها میتواند به شما در صرفهجویی در زمان و افزایش کارایی در فتوشاپ کمک کند.

کلیدهای میانبر فتوشاپ چیست؟
کلیدهای میانبر فتوشاپ ترکیباتی از کلیدها بر روی کیبورد هستند که به شما امکان میدهند به سرعت به ابزارها و دستورات مختلف در فتوشاپ دسترسی پیدا کنید. این میانبرها میتوانند به طور قابل توجهی سرعت و کارایی کار شما را در فتوشاپ افزایش دهند.
دو نوع اصلی کلید میانبر در فتوشاپ وجود دارد:
- میانبرها پیشفرض: این میانبرها به طور پیش فرض در فتوشاپ تنظیم شدهاند و میتوانید از آنها بدون هیچ گونه سفارشیسازی استفاده کنید.
- میانبرهای سفارشی: میتوانید میانبرهای سفارشی خود را برای دستورات و ابزارهایی که بیشتر از آنها استفاده میکنید، ایجاد کنید.
کلیدهای میانبر لایهها Layers در فتوشاپ
| ردیف | عملکرد | کلید ترکیبی در ویندوز | کلید ترکیبی در مک |
| ۱ | نمایش و پنهان کردن پنل لایهها | F7 | F7 |
| با استفاده از کلید F7 روی صفحهکلید خود، بهراحتی میتوانید پنل لایهها را نمایش دهید یا پنهان کنید. همچنین میانبر F7 پنلهای Channels و Paths را نمایش میدهد و پنهان میکند زیرا با پنل لایهها در یک گروه قرار دارند. | |||
| ۲ | حرکت در بین لایهها | Alt + [ ] | Option + [ ] |
| برای حرکت در بین لایهها کلید Alt/Option را نگهدارید و با براکت راست به لایهی بالایی و براکت چپ به لایهی پایینی حرکت کنید. | |||
| ۳ | ایجاد لایهی جدید | Shift + Ctrl + N | Shift + Cmd + N |
| با این میانبر میتوانید یک لایه جدید را در پنل لایهها ایجاد کنید. | |||
| ۴ | ایجاد لایهی جدید در زیر لایهی انتخاب شده | Ctrl + New Layer Icon | Cmd + New Layer Icon |
| زمانیکه لایهای را انتخاب کرده باشید و بخواهید یک لایهی جدید در زیر لایهی انتخاب شده ایجاد کنید میتوانید از این کلید میانبر استفاده کنید. | |||
| ۵ | پر کردن یک لایه با رنگ | Alt + Delete Foreground Ctrl+Delete Background | Alt + Backspace Foreground Cmd+Backspace Background |
| با این کلید میانبر میتوانید رنگ کامل لایه را با رنگ پیشزمینه و پسزمینه موجود در قسمت color تغییر دهید. | |||
| ۶ | تجمیع (Flatten) لایهها | Ctrl + Alt+Shift+E | Cmd + Alt+Shift+E |
| با این کلید میانبر میتوانید تمام لایههای زیرین را با ایجاد یک لایهی جدید در بالاترین لایه، با هم ادغام کنید و در یک Image قرار دهید، درنهایت این میانبر نسخهی جمع شدهای از همهی لایهها را در یک تصویر ایجاد میکند، همچنین لایههای زیرین باقی میمانند. | |||
| ۷ | ادغام لایههای قابل مشاهده (visible) | Ctrl+Shift+E | Cmd+Shift+E |
| این کلید میانبر امکان ادغام همهی لایههای موجود را در یک لایه ایجاد میکند، فقط در استفاده از آن احتیاط کنید؛ زیرا بعد از ادغام لایهها، جداسازی آنها کار بسیار دشواری خواهد بود. | |||
| ۸ | تمبر کردن (Stamp) لایههای انتخاب شده | Ctrl+Alt+E | Cmd+Alt+E |
| زمانیکه که لایههای خود را انتخاب کردهاید، از این کلید میانبر استفاده کنید تا آنها را به یک لایه ترکیب کنید. برای دیدن آنها بهعنوان لایهی جدید ادغام شده، از کلید Shift استفاده کنید. | |||
| ۹ | ایجاد لایهی جدید با کپی | Ctrl+J | Cmd+J |
| با این کلید میانبر بهراحتی میتوانید یک لایهی کپی شده از لایهای که انتخاب کردهاید را ایجاد کنید، شاید کمی سخت بهنظر میرسد؟ اما بسیار ساده است و کافی است امتحانش کنید. | |||
| ۱۰ | ایجاد لایهی جدید با برش (Cut) | Ctrl+Shift+J | Cmd+Shift+J |
| این میانبر هم دقیقا مثل میانبر ایجاد لایهی جدید با کپی، لایهی جدیدی از بخش انتخاب شدهی عکس را ایجاد میکند، تنها با این تفاوت که میانبر Cut بخشی از تصویر انتخاب شده را از تصویر اصلی حذف میکند. | |||
| ۱۱ | لایهای را به بالاترین قسمت همهی لایهها بیاورید | Ctrl+Shift+] | Cmd+Shift+] |
| با استفاده از این کلید میانبر بهسادگی میتوانید لایهی انتخاب شده را به بالای تمامی لایههایی که روی آن کار میکنید بیاورید. | |||
| ۱۲ | لایهای را به پایینترین قسمت همهی لایهها ببرید | Ctrl+Shift+[ | CMD+Shift+[ |
| با استفاده از این کلید میانبر میتوانید میانبر بالایی را در جهت عکس انجام دهید، یعنی لایهای را انتخاب کنید و به پایینترین لایههایی که روی آنها کار میکنید انتقال دهید. | |||
| ۱۳ | جلو آوردن یک لایه | Ctrl+] | CMD+] |
| این کلید میانبر شما را قادر میسازد تا لایهی انتخاب شده را به جلو بیاورید. | |||
| ۱۴ | عقب بردن یک لایه | Ctrl+[ | CMD+[ |
| این کلید میانبر شما را قادر میسازد تا لایهی انتخاب شده را به عقب ببرید. | |||
| ۱۵ | کپی کردن چند لایه با هم | Shift+Ctrl+C | Shift+Cmd+C |
| قسمتی را انتخاب کنید، سپس از این کلید میانبر استفاده کنید تا قسمت انتخاب شده از تمام لایهها را در کلیپبورد کپی شود. | |||
کلیدهای میانبر انتخاب (Selections) در فتوشاپ
| ردیف | عملکرد | کلید ترکیبی در ویندوز | کلید ترکیبی در مک |
| ۱ | انتخاب مجدد (Reselect) | Ctrl+Shift+D | Cmd+Shift+D |
| این کلید میانبر زمانی کاربرد دارد که ناحیهای را از لایهای انتخاب کردهاید و به اشتباه ناحیهی انتخاب شده از بین میرود، با این میانبر میتوانید ناحیهی انتخاب شده را مجددا انتخاب کنید. | |||
| ۲ | انتخاب معکوس (Invert Selection) | Ctrl+Shift+i | Cmd+Shift+i |
| این کلید میانبر زمانی کاربرد دارد که شما بخواهید ناحیهی معکوس را انتخاب کنید، یعنی زمانیکه ناحیهای را انتخاب کردهاید با فشار این کلید میانبر میتوانید ناحیه بیرون از ناحیهی انتخاب شده از لایه را انتخاب کنید. | |||
| ۳ | انتخاب همهی لایهها | Ctrl+Alt+A | Cmd+Opt+A |
| با این کلید میانبر بهسادگی میتوانید تمام لایهها را انتخاب (Select) کنید. | |||
| ۴ | انتخاب پایینترین لایه | Alt+, | Opt+, |
| این کلید میانبر پایینترین لایه را در پنل لایهها انتخاب میکند. | |||
| ۵ | انتخاب بالاترین لایه | Alt+. | Opt+. |
| این کلید میانبر برخلاف میانبر بالایی عمل میکند، و بالاترین لایهی موجود در پنل لایهها را انتخاب میکند. | |||
| ۶ | لغو انتخاب قسمتی از ناحیهی انتخاب شده (Deselect) | Alt+drag | Opt+drag |
| زمانیکه ناحیهای را انتخاب کردهاید و میخواهید قسمتی از آن را لغو انتخاب کنید، با گرفتن کلید Alt/Opt و کشیدن موس روی ناحیه میتوانید ناحیه را لغو انتخاب کنید. | |||
| ۷ | لغو انتخاب همهی ناحیهها غیر از یک قسمت | Shift+Alt+drag | Shift+Opt+drag |
| زمانیکه ناحیهای را انتخاب کردهاید و میخواهید از داخل ناحیهی انتخاب شده ناحیهی دیگری را انتخاب کنید، با استفاده از این کلید میانبر و کشیدن موس در درون ناحیه میتوانید این کار را انجام دهید. | |||
| ۸ | لغو انتخاب ناحیهی select شده | Ctrl+D | Cmd+D |
| اگر قسمتی از تصویر را انتخاب کردهاید، و میخواهید آن را لغو انتخاب کنید با این کلید میانبر بهراحتی میتوانید ناحیهی انتخاب شده را لغو انتخاب کنید. | |||
| ۹ | یافتن دستههای اندازهگیری | Ctrl+T سپس Ctrl+0 | Cmd+T سپس Cmd+0 |
| زمانیکه یک لایه یا قسمت انتخاب شده را روی یک عکس در فتوشاپ Paste میکنید، یافتن دستههای اندازهگیری کار دشواری است، بنابراین با این کلید میانبر میتوانید تصویر را درون یک پنجره انتخاب کنید، اندازه آن را تغییر دهید و دستههای اندازهگیری را مشاهده کنید. | |||
| ۱۰ | حرکت دادن Selection | Spacebar + Marquee tool | Spacebar + Marquee tool |
| اگر میخواهید Selection را بهسادگی حرکت دهید، کافی است که Space را فشار دهید و با استفاده از ابزار Marquee و موس آن را حرکت دهید. | |||
| ۱۱ | انتخاب تکی کانالها (Channels) | Ctrl+ عدد ۳ (قرمز), ۴ (سبز), ۵ (آبی) | Cmd+ عدد ۳ (قرمز), ۴ (سبز), ۵ (آبی) |
| انتخاب با استفاده از کانالهای فتوشاپ باعث میشود که حذف یک شی پیچیده از پسزمینه بسیار سادهتر باشد تا اینکه برای این کار از ابزارها استفاده شود، بنابراین این فرایند با کلید میانبر بسیار سادهتر صورت میگیرد. | |||
| ۱۲ | انتخاب یک رنگ از تصویر | Alt+Brush tool | Opt+Brush tool |
| هنگام کار با ابزار براش (Brush) در فتوشاپ، اگر میخواهید یک رنگ را از تصویر انتخاب کنید بهجای استفاده از ابزار EyeDropper، با کلید میانبر Alt/Opt و ابزار براش میتوانید رنگ را انتخاب کنید. | |||
نکات قابل توجه استفاده از کلیدهای میانبر فتوشاپ
به خاطر داشته باشید که کلید Cmd در سیستم عامل مک معادل کلید Ctrl در ویندوز است.
برخی از میانبرها ممکن است عملکردهای ثانویهای نیز داشته باشند که با فشار دادن کلید Alt (در ویندوز) یا Option (در مک) به همراه کلید میانبر اصلی فعال میشوند.
نحوه یافتن کلیدهای میانبر
منوی Edit: در منوی Edit، میتوانید لیستی از تمام کلیدهای میانبر پیشفرض فتوشاپ را پیدا کنید.
راهنمای آنلاین: میتوانید از راهنمای آنلاین فتوشاپ برای یافتن کلید میانبر برای هر ابزار یا دستور خاص استفاده کنید.
کتابها و وبسایتها: منابع زیادی مانند کتابها و وبسایتها وجود دارند که لیستهای جامعی از کلیدهای میانبر فتوشاپ را ارائه میدهند.