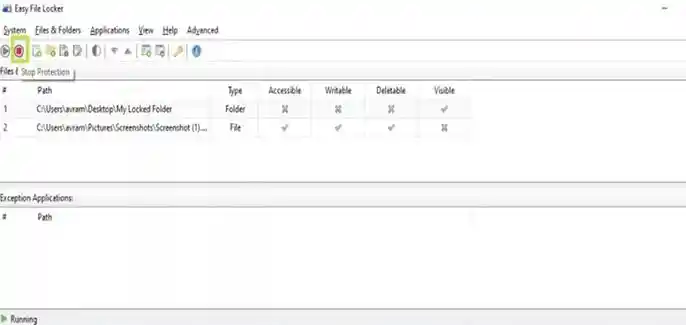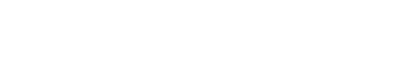آموزش نحوه رمزگذاری پوشهها در ویندوز 10 و 11

حفاظت از اطلاعات و دادههای موجود در دستگاههایی کامپیوتر، یک موضوعی است که همه ما به اهمیت آن آگاهی داریم. ممکن است بخواهید از روشهای مختلفی برای حفاظت از اطلاعات شخصی خود، از جمله عکسها و فیلمهای خصوصی تا مدارک و اطلاعات شغلی، استفاده کنید. یکی از روشهای رایج، رمزگذاری روی پوشههای کامپیوتر است. در این مقاله از پورتال جامع مهندسین ایران، نحوه رمزگذاری پوشهها در ویندوز ۱۰ و ۱۱ به شما آموزش داده میشود.
چطور پوشهها را رمزگذاری کنیم؟
در این مقاله، به شما نحوه رمزگذاری پوشهها در سیستم عامل ویندوز را آموزش میدهیم. فرایند رمزگذاشتن بر روی فولدر یا فایل در ویندوز، نیازمند طی کردن مراحل خاصی است که در ادامه به آنها توجه خواهیم کرد. اما نکته مهم این است که با استفاده از این روش، سطح امنیت اطلاعات شما به چه میزان تضمین میشود. در واقع، راهکارهای متنوعی برای رمزگذاری پوشهها و فایلها وجود دارد که حتی شما را قادر میسازد درایوهای کامپیوتر خود را نیز قفل کنید. خوشبختانه، سیستم عامل ویندوز امکان رمزگذاری پوشهها و فایلها را با استفاده از یک ابزار خاص فراهم کرده است. در این مقاله، این روش را به شما معرفی خواهیم کرد و نحوه استفاده از آن را به طور دقیق توضیح خواهیم داد.
رمزگذاری پوشهها در ویندوز بدون نرمافزار
برای قفل کردن فایلها و پوشههای مهم بدون نیاز به استفاده از نرمافزار خاصی، میتوانید از ابزار رمزگذاری پیشفرض سیستمعامل خود استفاده کنید.
رمزگذاری پوشهها در ویندوز ۱۰
برای قفل کردن فایلها و پوشههای مهم بدون نیاز به استفاده از نرمافزار خاصی، میتوانید از ابزار رمزگذاری پیشفرض سیستمعامل خود استفاده کنید.
برای رمزگذاری پوشهها در ویندوز ۱۰، مراحل زیر را دنبال کنید:
۱. روی پوشه مورد نظر کلیک راست کنید و از منوی بازشونده گزینه “Properties” را انتخاب کنید.
۲. به تب “General” مراجعه کنید و روی گزینه “Advanced” کلیک کنید.
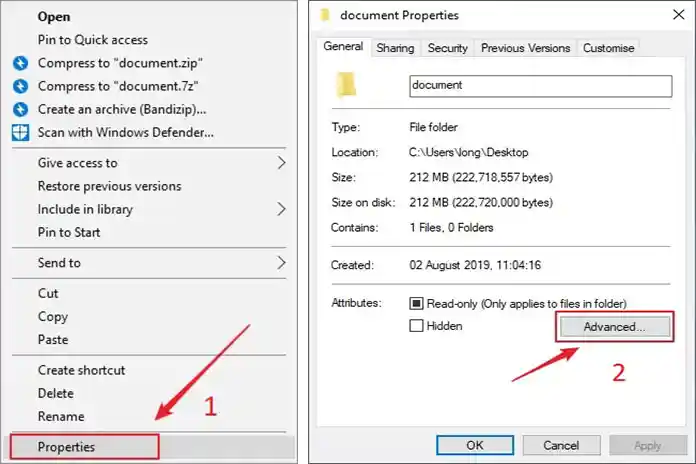
۳. تیک روی “Encrypt contents to secure data” را بزنید و سپس گزینه “OK” را انتخاب کنید.
۴. در ادامه، گزینه “Apply” را انتخاب کنید. در پنجره بعدی، دو گزینه در اختیار شما قرار میگیرد. بر اساس نیاز خود، یکی از آنها را انتخاب کنید. پیشنهاد ما انتخاب گزینه “Apply changes to this folder, subfolders, and files” است. سپس گزینه “OK” را بزنید.
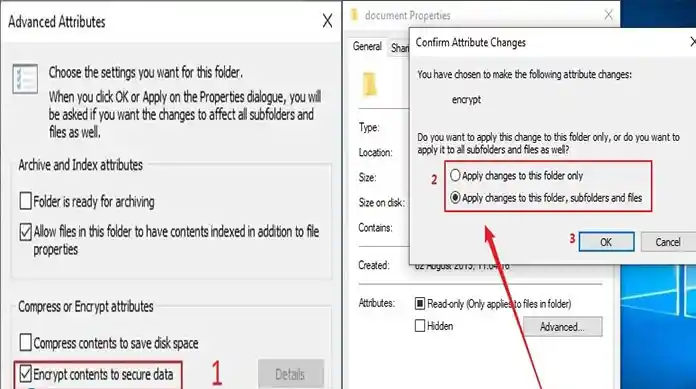
۵. اگر برای اولین بار از این ابزار استفاده میکنید، یک پیغام پاپآپ نمایش داده میشود. شما باید روی پیغام پاپآپ کلیک کرده و یک Certificate و Key ایجاد کنید. در این صورت، اگر با حساب کاربری ویندوز وارد شوید، پوشه قفل شده برای شما باز میشود.
۶. در ادامه، با کلیک بر روی پاپآپ، گزینه “Back up now” را انتخاب کنید. سپس در پنجره بعدی، گزینه “Next” را بزنید.
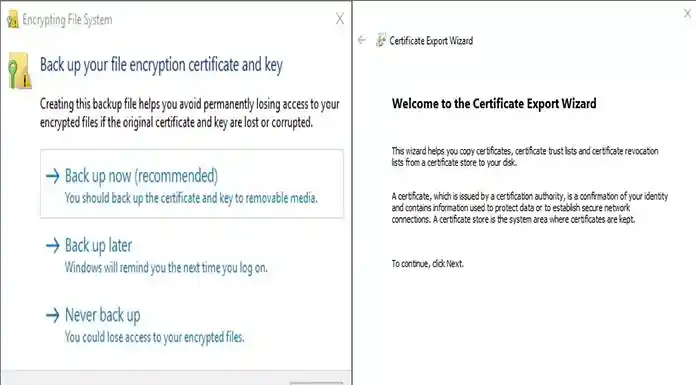
۷. چک باکسهای مربوط به رمز عبور را با رمز عبور انتخابی خود پر کنید و سپس روی گزینه “Next” کلیک کنید.
۸. در پنجره بعدی، روی گزینه “Browse” کلیک کنید تا نسخه پشتیبان در مکان انتخابی شما ذخیره شود. سپس روی گزینه “Next” کلیک کنید.
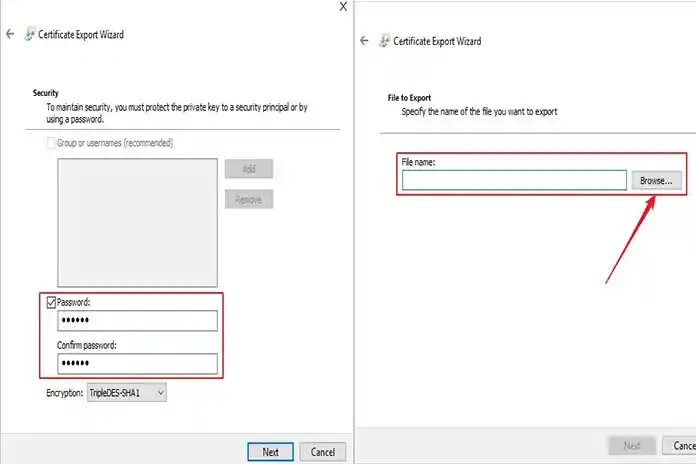
۹. در نهایت، گزینه “Finish” را انتخاب کنید تا فرآیند رمزگذاری پوشهها در ویندوز به پایان برسد.
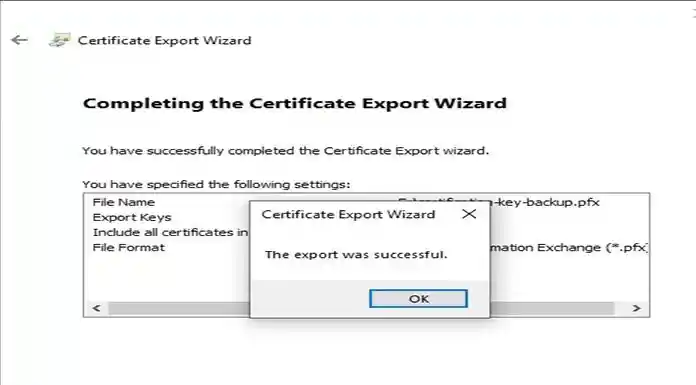
رمزگذاری پوشهها در ویندوز ۱۱
برای رمزگذاری و قفل کردن پوشهها در ویندوز ۱۱ بدون نیاز به استفاده از نرمافزار خاصی، مراحل زیر را دنبال کنید:
۱. روی پوشه مورد نظر کلیک راست کنید و گزینه “Properties” را انتخاب کنید.
۲. به تب “Advanced” بروید.
۳. تیک گزینه “Encrypt contents to secure data” را بزنید و روی گزینه “OK” کلیک کنید.
۴. اگر قصد رمزگذاری فایل داخل پوشه را دارید، یک هشدار ظاهر میشود. تیک گزینه “Encrypt the file and its parent folder” را بزنید و سپس گزینه “OK” را انتخاب کنید. با این روش ساده میتوانید پوشهها را در ویندوز رمزگذاری کنید.
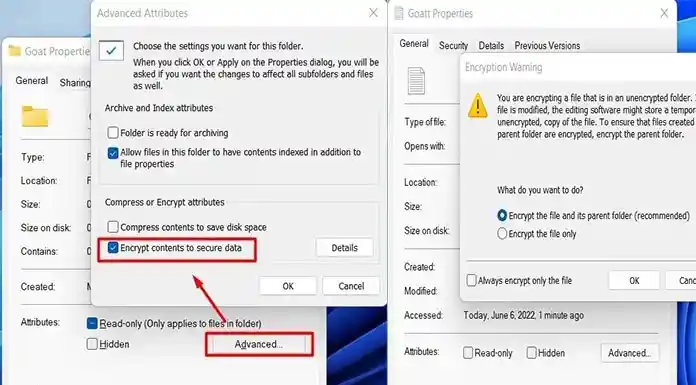
۵. اگر برای اولین بار از این ویژگی ویندوز استفاده میکنید، یک پیغام ظاهر میشود که شما را به پشتیبانگیری از رمز عبور تشویق میکند. برای انجام پشتیبانگیری، لازم است گزینه “Back up now” را انتخاب کنید.
۶. در بخش “Certificate Export Wizard”، تیک کادر “Password” را فعال کنید. سپس رمز عبور پیشنهادی خود را وارد کنید و آن را تأیید کنید.
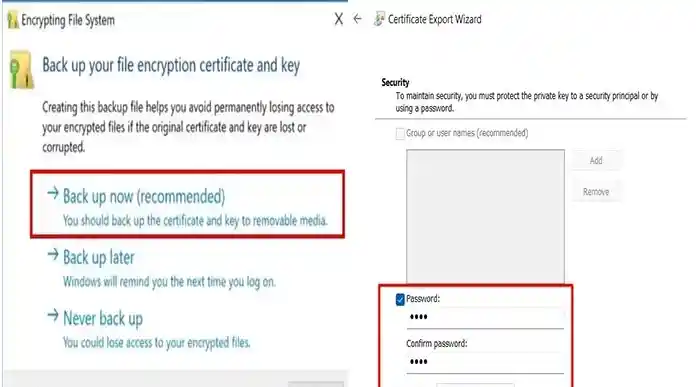
یک نام برای فایل مورد نظر خود انتخاب کنید، زیرا در آینده ممکن است به آن نیاز داشته باشید.
رمزگذاری پوشهها در ویندوز با استفاده از نرمافزار
یکی از روشهای قفل کردن پوشهها در سیستمعامل ویندوز استفاده از نرمافزار Folder Lock است. با دانلود و نصب این نرمافزار، میتوانید به راحتی فولدرهای مختلف را رمزگذاری کنید. این نرمافزار قابل استفاده در ویندوز ۱۰ و ۱۱ است.
رمزگذاری پوشهها در ویندوز ۱۰
برای رمزگذاری فولدر با استفاده از Folder Lock، مراحل زیر را دنبال کنید:
۱. نرمافزار را نصب و اجرا کنید. پس از اجرا، یک پنجره با یک کادر سبز رنگ ظاهر میشود. در این کادر، رمز عبور مورد نظر خود را وارد کنید و سپس روی گزینه “OK” کلیک کنید.
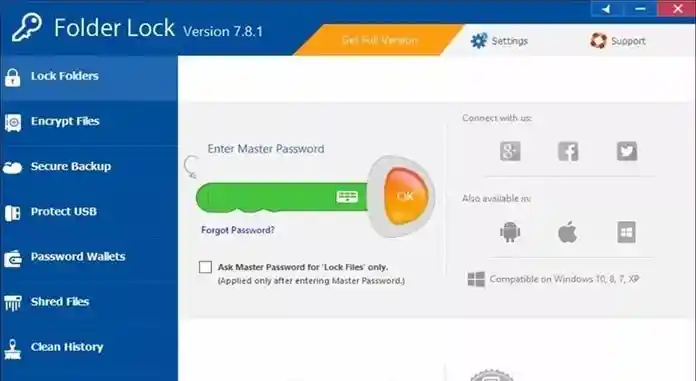
۲. به منظور رمزگذاری پوشههای مورد نظر خود، شما میتوانید این پوشهها را به داخل برنامه درگ کنید یا روی بخش مشخصی کلیک کرده و فولدرهای مورد نظر خود را انتخاب کنید.
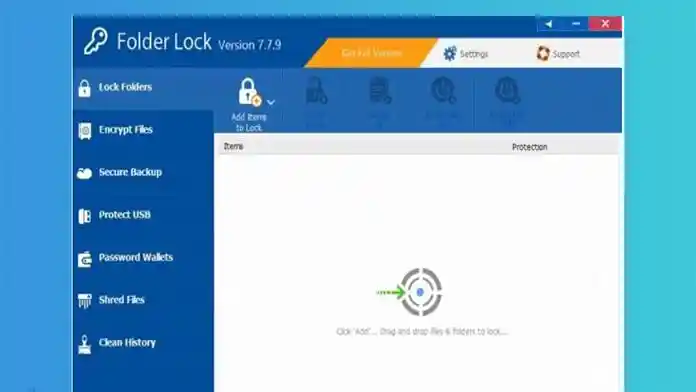
۳. ظاهر شدن آیکون قفل در کنار اسامی فایلها نشاندهنده موفقیت این عملیات است.
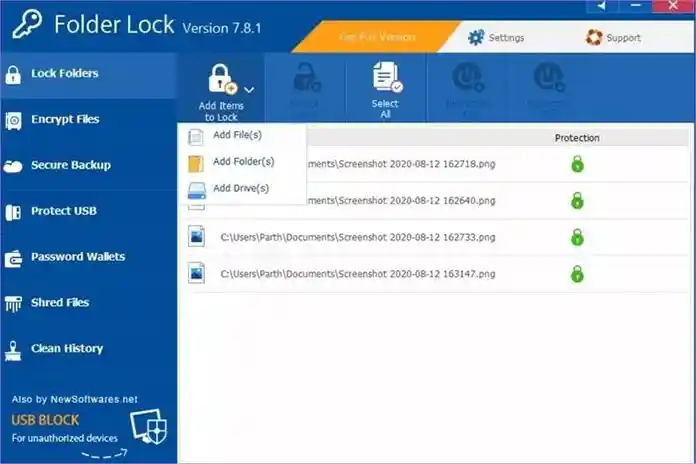
۴. برای دسترسی به هر یک از فولدرها یا پوشههای رمزگذاری شده، کافی است به برنامه Folder Lock وارد شوید. رمز عبور مورد نظر را وارد کرده و سپس گزینه “OK” را انتخاب کنید.
رمزگذاری پوشهها در ویندوز ۱۱
علاوه بر برنامه Folder Lock، شما میتوانید از نرمافزارهای دیگری مانند Easy File Locker نیز استفاده کنید. برای رمزگذاری فایلها در ویندوز ۱۱ با استفاده از این نرمافزار، مراحل زیر را دنبال کنید:
۱. ابتدا برنامه Easy File Locker را دانلود و نصب کنید. سپس اجرای برنامه را انجام دهید. از منوی System در بالای صفحه برنامه، روی گزینه “Set Password” کلیک کنید.
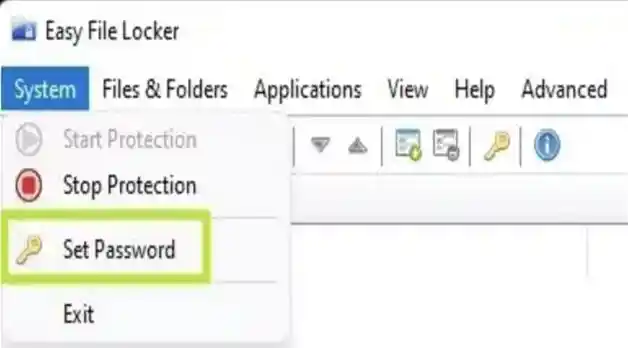
۲. در قسمت اول، رمز عبور پیشنهادی خود را وارد کنید. در قسمت دوم، همان رمز عبور را دوباره وارد کنید و سپس گزینه “OK” را انتخاب کنید.
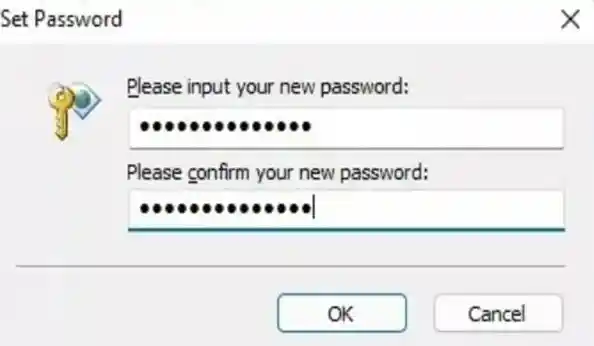
۳. برای اضافه کردن پوشه، روی گزینه “Add Folder” در تب “Files & Folder” کلیک کنید. همچنین، اگر قصد رمزگذاری فایلها را دارید، میتوانید از گزینه “Add Files” استفاده کنید.
۴. روی گزینه سه نقطه (…) در سمت راست کادر “Path” کلیک کنید و فایل یا پوشهای که میخواهید رمزگذاری کنید را انتخاب کنید.
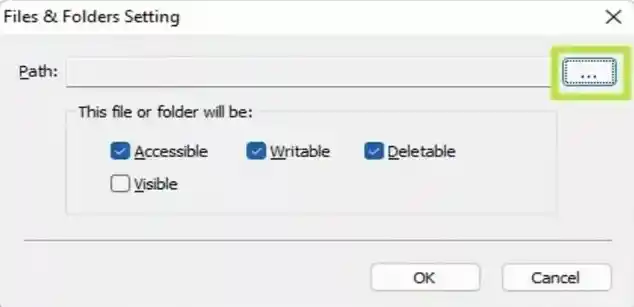
۵. تیک گزینههای “Accessible”، “Writable” و “Deletable” را بردارید. این کار باعث میشود پوشهها قابل حذف، خواندن و نوشتن نباشند.
۶. اگر میخواهید فایل یا پوشه قفل شده قابل مشاهده باشد، تیک گزینه “Visible” را بزنید. در غیر این صورت، فایل مورد نظر پس از قفل شدن مخفی خواهد شد. سپس روی گزینه “OK” کلیک کنید.
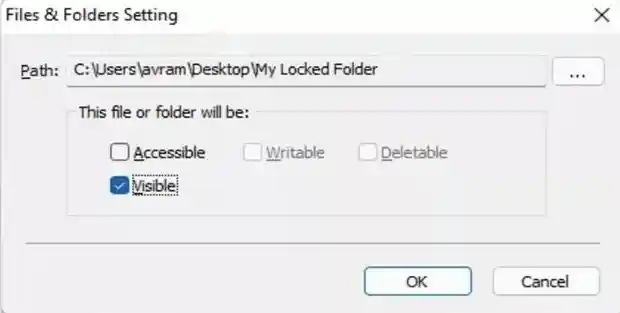
۷. برای اضافه کردن پوشهها یا فایلهای دیگر، مراحل فوق را تکرار کنید.
۸. پس از اتمام کار و بستن برنامه، تمامی فایلها و پوشههای انتخاب شده قفل میشوند و هرگونه تلاش برای دسترسی به آنها با پیام “Access is Denied” مواجه خواهد شد.
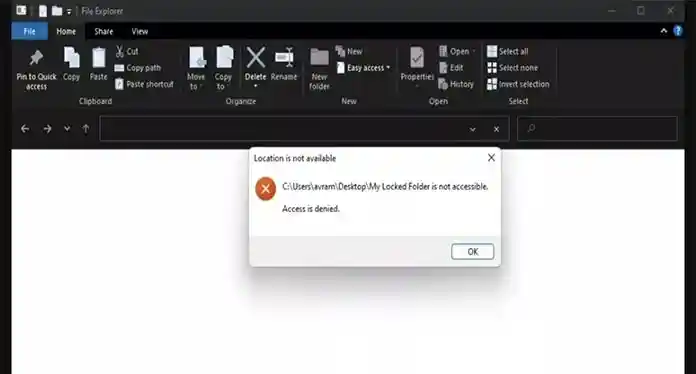
۹. برای دسترسی به محتوای پوشهها و فایلهای قفل شده، باید رمزگذاری پوشهها در ویندوز را به صورت موقت غیرفعال کنید. برای انجام این کار، به برنامه موردنظر وارد شوید و رمز عبور را وارد کنید. سپس از نوار ابزار بالای صفحه، دکمه قرمز رنگ را برای توقف عملیات رمزگذاری انتخاب کنید. با این کار، تمامی فایلها و پوشههای قفل شده به صورت باز قابل دسترسی خواهند بود.