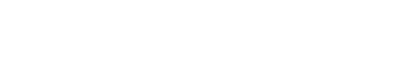چگونه اتوکد را ریست کنیم؟ ( برگرداندن به تنظیمات اولیه )

اگر به این نقطه رسیدهاید که میخواهید نرمافزار AutoCAD خود را ریست کنید، این نشانهای است که وضعیت شما خوب نیست و ما در پورتال جامع مهندسین ایران میخواهم در این موقعیت با شما همدردی کنیم و به شما در انجام مراحل مورد نیاز برای بازنشانی درست این نرمافزار کمک کنیم. البته همیشه توصیه میکنیم که به جای بازنشانی فوری نرمافزار، سعی کنید مشکل را شناسایی و رفع کنید. به این دلیل که با استفاده از گزینه “Reset Settings“، تمام تنظیمات اولیه نرمافزار اتوکد به حالت اولیه بازگردانده میشود که شامل تغییراتی مانند تنظیمات زمینه اتوکد، مکان قرارگیری ابزارها به صورت پیشفرض، بازنشانی واحدها (واحدهای اندازهگیری)، تنظیمات اندازهگیری و غیره میشود. در ادامه مطلب با ما همراه باشید.
ریست کردن تنظیمات اتوکد | Reset Autocad
برای بازنشانی (ریست) کردن نرمافزار AutoCAD، دو روش متمایز وجود دارد. یکی از این روشها از داخل خود نرمافزار اتوکد قابل انجام است، و روش دیگر از خارج نرمافزار اتوکد کمک میکند تا تنظیمات را به حالت اولیه بازگردانی کنید. همین حالا بهطور جامع این دو روش را برای شما آموزش میدهیم.
روش اول ( ریست کردن اتوکد از داخل نرم افزار )
اگر تصمیم گرفتهاید تنظیمات اتوکد خود را به حالت کارخانه یا تنظیمات اولیه بازگردانید، ابتدا از روش اول استفاده کنید. در صورت عدم موفقیت، از روش دوم استفاده کنید. این روش نهتنها سادهتر است، بلکه احتمال آسیب دیدن به لایسنس AutoCAD که در زمان نصب فعال شده است، نیز کمتر است.
برای شروع، باید دستور “Option” یا “Op” را تایپ کنید و سپس Enter را فشار دهید تا پنجره Options برای شما باز شود.
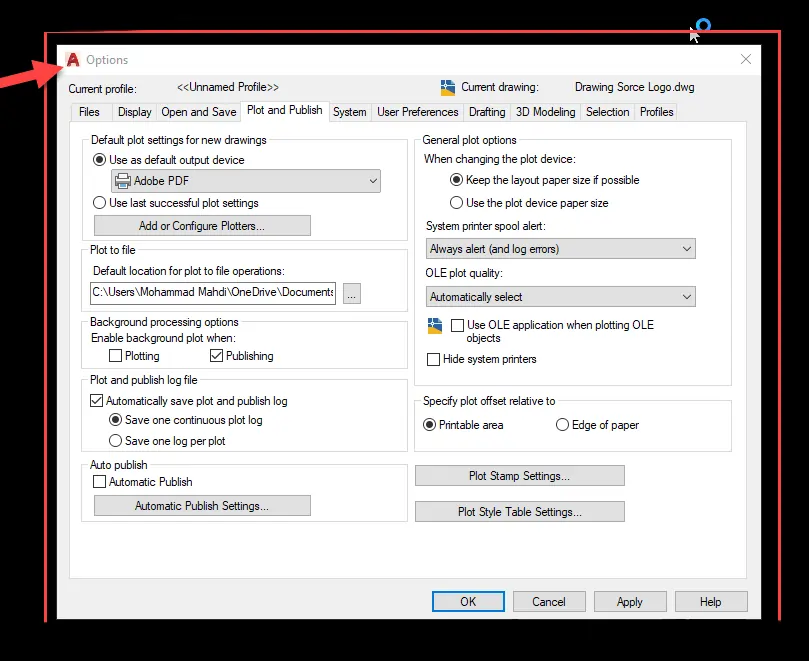
در این مرحله، به تب “Profile” رفته و از آنجا دکمه “Reset” را انتخاب کنید. اگر یک پیغام ظاهر شد، بر روی دکمه “Ok” یا “Yes” کلیک کنید تا فرآیند بازنشانی اتوکد تکمیل شود. سپس پنجره Options را ببندید و شروع به سفارشی سازی صفحه AutoCAD خود کنید.
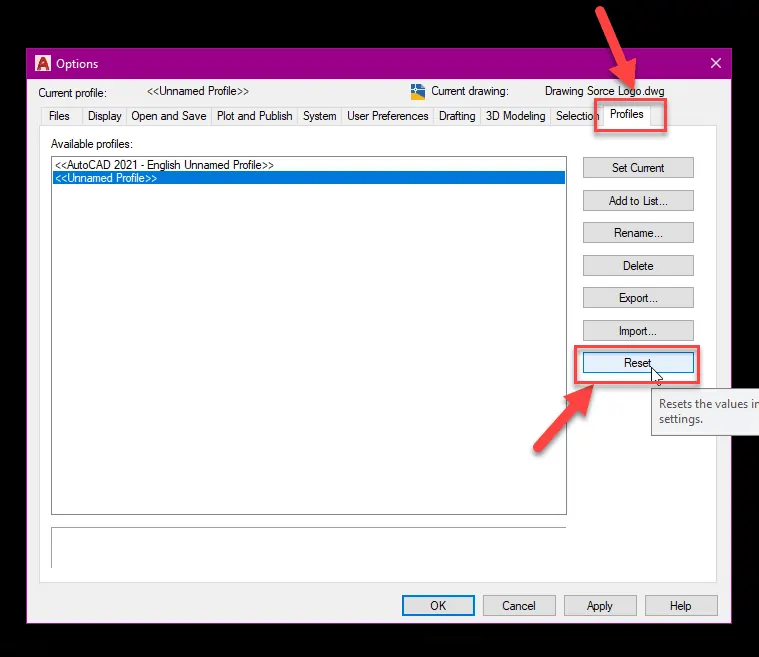
روش دوم ( ریست کردن اتوکد از خارج نرم افزار )
در این روش، حتماً قبل از شروع عملیات بازنشانی (ریست) نرمافزار AutoCAD، نرمافزار را به طور کامل ببندید. سپس به قسمت جستجوی ویندوز خود (Search) بروید و عبارت “Reset Settings to Default” را جستجو کنید. سپس روی یکی از نتایج مرتبط که در نمونه تصویر زیر نشان داده شده است، کلیک کنید تا یک صفحه مشابه صفحه نمونه برای شما باز شود و از طریق آن بازنشانی تنظیمات انجام شود.
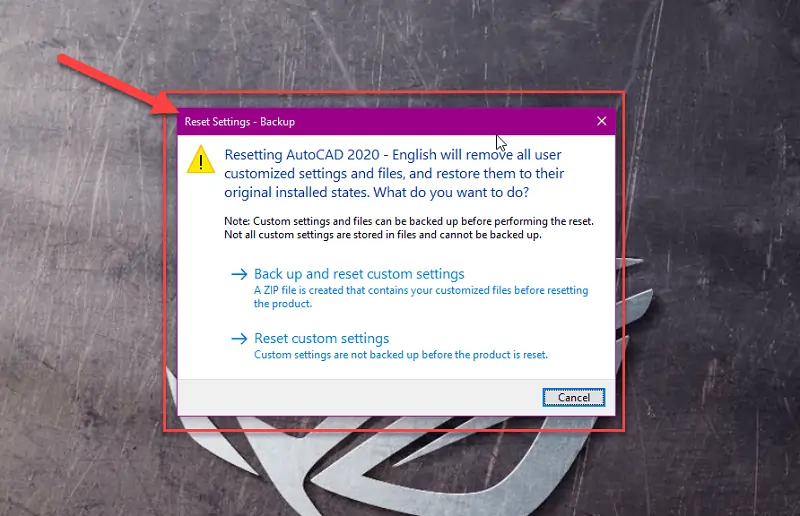
در این مرحله، با دو گزینه روبرو هستیم که تفاوت جزئی ولی مهمی با یکدیگر دارند:
۱- “Back up and reset custom settings” (پشتیبانگیری و بازنشانی تنظیمات سفارشی)
۲- “Reset custom settings” (بازنشانی تنظیمات سفارشی)
این دو حالت تنها در مورد گرفتن یا نگرفتن نسخه پشتیبان (بکاپ) از تنظیمات سفارشی تفاوت دارند. طبیعتاً، ما گزینه اول را انتخاب میکنیم و منتظر میمانیم تا فرآیند بازنشانی AutoCAD تکمیل شود.
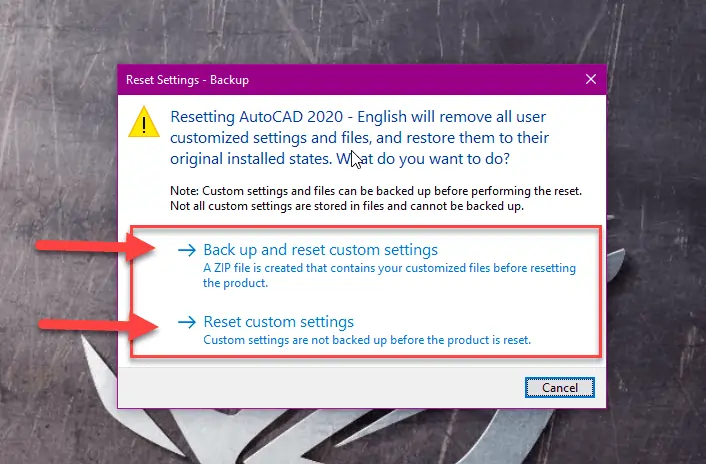
پس از تکمیل فرآیند بازنشانی تنظیمات اتوکد به حالت کارخانه، نرمافزار AutoCAD به صورت خودکار اجرا میشود و شما را به صفحه اصلی AutoCAD هدایت میکند. در اینجا شما میتوانید کار خود را با AutoCAD از ابتدا شروع کرده و محیط اتوکد را برای خود سفارشیسازی کنید.
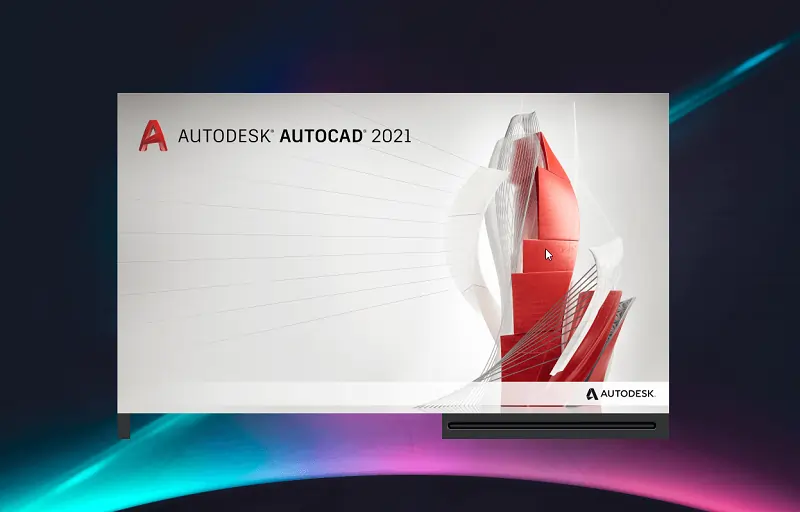
روش نهایی
گاهی اوقات نرمافزار اتوکد بهطور ناخواسته مشکلاتی را ایجاد میکند و بازنشانی آن به حالت نرمال ممکن نیست. در اینصورت باید بگوییم شما باید اقدام به حذف کامل نرمافزار AutoCAD و نصب مجدد آن بکنید، که این امر همچنان بهینه نیست. اما نمیتوان با نسخه خراب اتوکد کار کرد.